關於安裝檔的建立,在這兩篇文章「建立Installer」和「在Visual Studio將Windows Service打包成安裝檔」有找到滿詳細的說明,這裡主要是記錄製作安裝檔時其他可能用到的功能。
以下假設 MyExeProject 是要安裝的目標程式專案名
VS 2017/2019 建立 Installer Project
因為 Installer Project 在 Visual Studio 2017/2019 不是內建的專案類型,需要另外安裝 Microsoft Visual Studio Installer Projects。
Visual Studio 2017:工具 → 擴充功能和更新。
Visual Studio 2019:延伸模組 → 管理延伸模組。
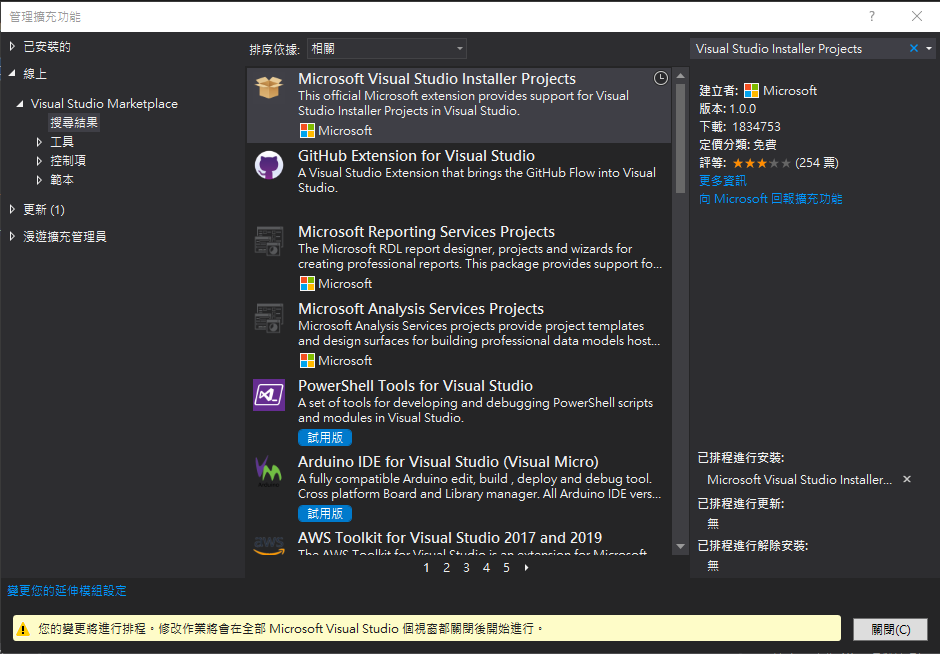
搜尋「Microsoft Visual Studio Installer Projects」下載安裝程式,等關閉 Visual Studio 後會進行安裝,之後要建立 Installer 的專案時找到「Setup Project」即可。
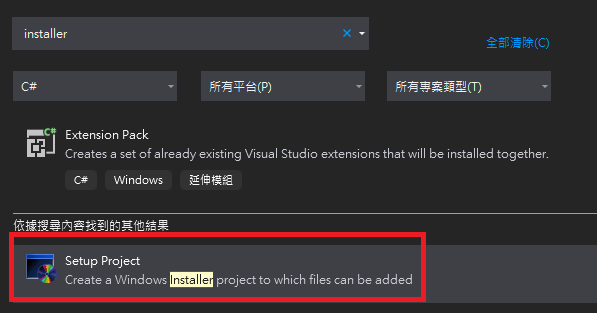
執行檔加入數位簽章,並打包進安裝檔
進入 MyExeProject 專案的屬性頁面,找到「簽署」,勾選「簽署 ClickOnce 資訊清單」,然後從存放區或檔案匯入簽章。
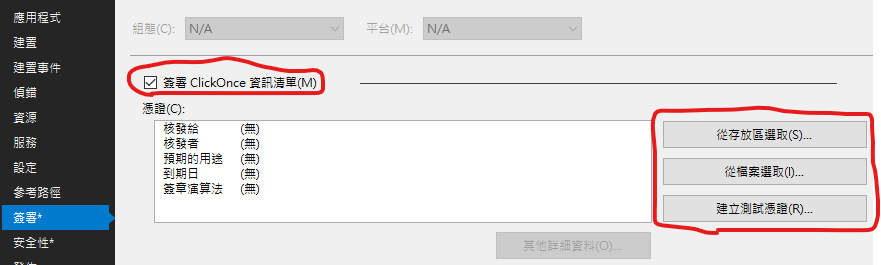
再到「安全性」頁面,勾選「啟用 ClickOnce 安全性設定」。
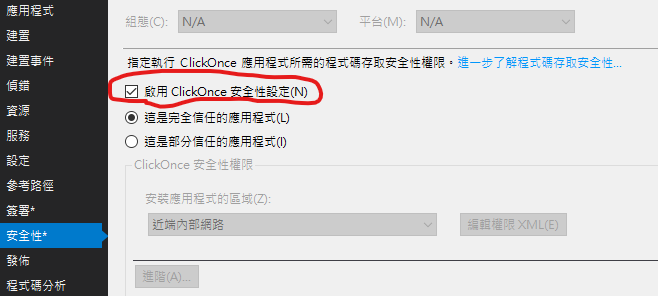
這樣程式編譯完後,在 bin 的 Debug 或 Release 內新建的資料夾 app.publish 中會產生已加入簽章的執行檔,但是安裝檔專案在建置時這個檔案不會自動包裝到安裝檔中,所以還需要額外進行處理。
Installer 的專案輸出其實是從 obj 資料夾中抓過來的,所以可以在安裝檔建置前,先將 obj 中的檔案取代成已經加入數位簽章的檔案,再進行建置。
就用 PreBuildEvent 來處理。
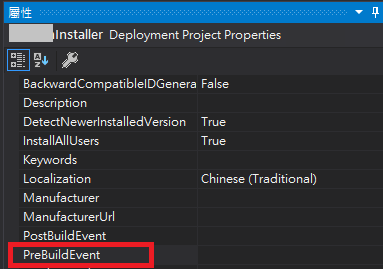
| |
建立傳入引數的捷徑
在檔案系統(File System)建立捷徑後,捷徑的屬性視窗 Arguments 欄位填入引數即可。
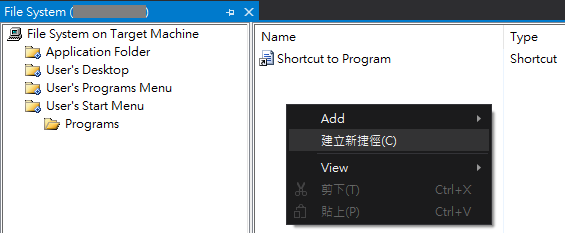
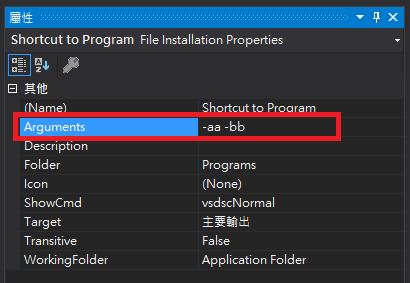
偵測所需的 .NET Framework 版本
如果軟體安裝前有其他必須安裝的 .NET 或 SQL 相關元件,可以在 Installer 專案的屬性頁「Prerequisties…」進行設定,如下圖:
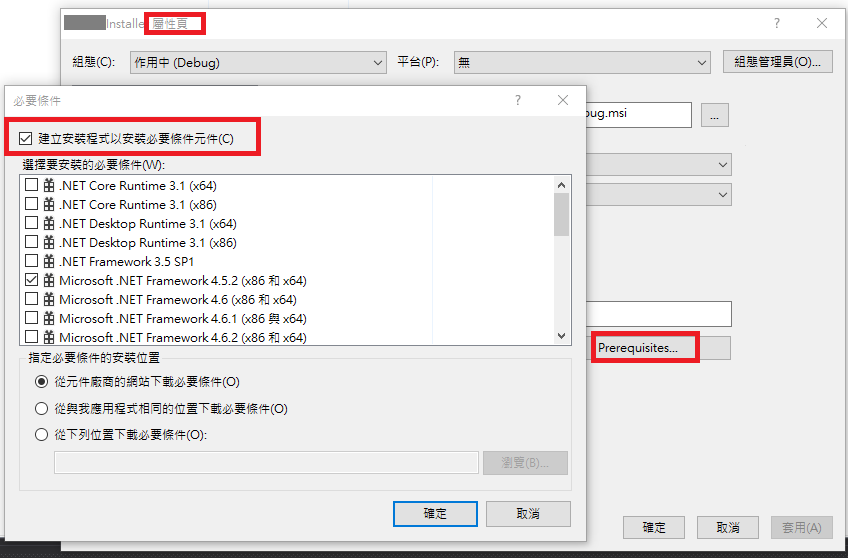
勾選「建立安裝程式以安裝必要條件元件」,即設定安裝檔建置後會一併產生 Setup.exe 檔案,要安裝時必須先點擊這個檔案,先安裝必要的元件,安裝完後會自動進入程式的安裝。
但是即使機器原本已經有裝了勾選的元件,還是會啟動必要元件的安裝程式進行安裝(至少我測試是這樣),而且這樣一來需要釋出兩個檔案:Setup.exe 和主要安裝檔 msi 檔,所以最後沒用到這個功能。
而 msi 檔本身可以設定所需的啟動條件,例如 .NET Framework 版本需求等,在版本未達到時會出現提示且開啟預設的下載頁面,設定方式如下:
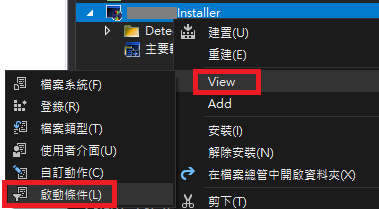
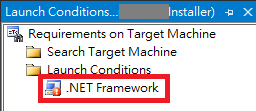
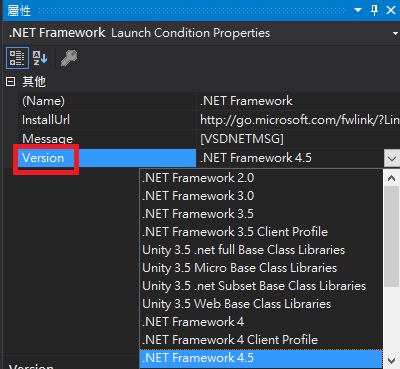
當安裝時作業環境未達到啟動條件時,會出現提示:
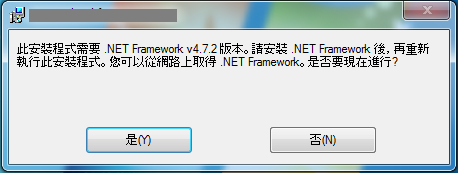
這樣安裝時只需要 msi 檔即可,而且環境達到啟動條件就不會出現提示,而是直接進到安裝程序。
除了檢查 .NET Framework 版本外,應該可以加上更複雜的啟動條件設定,如果要再深入研究,也許可以參考微軟相關文章「Add launch conditions」。
安裝新版程式時自動取代舊版本
步驟如下:
- 設定 MyExeProject 的版本資訊:進到專案屬性→應用程式頁面→組件資訊,設定「組件版本」和「檔案版本」為新的版本號(設定前三碼,第四碼忽略),例如 3.1.2 版如下:
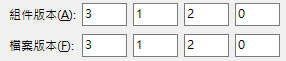
- 設定 Installer 專案的版本:專案屬性欄位 Version 設定和步驟 1 相同的版本號,如果設定後詢問是否修改 ProductCode,選「是」(若未詢問,則手動更新 ProductCode)。
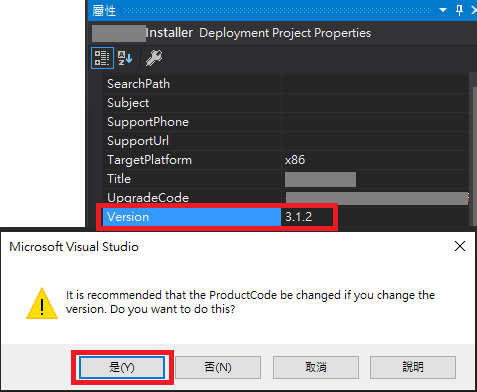
- 確認 Installer 專案的屬性:
DetectNewerInstalledVersion和RemovePreviousVersions為 True。
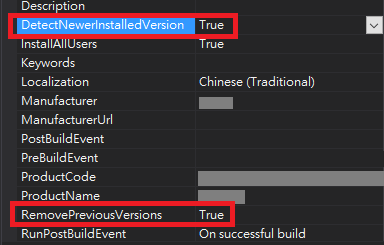
這樣未來更新版本號,只要將版號增加,重複 1 和 2 兩個步驟的設定,安裝新版本時就可以自動覆蓋舊版本檔案,不過啟動安裝前,舊版程式還是要先關閉才行。
安裝完成後自動啟動程式
在 MyExeProject 的 Installer Class 加上以下程式碼:
| |
以上方式啟動執行檔時,會是執行安裝時的權限(系統管理員),如果需要回復到登入時的權限來啟動執行檔,可以改為:
| |
比較困擾的是,程式無法在安裝程序最後一個畫面關閉後才啟動,而是在安裝進度條跑完後就啟動。不知道有沒有更好的方法?
登入系統後自動啟動程式
如果是常用的程式,希望在每次登入電腦後都可以自動啟動,可以在登錄檔 SOFTWARE\Microsoft\Windows\CurrentVersion\Run 的位置新增鍵值,名稱可任意取,內容就是放執行檔路徑(可加上引數),使用者登入後系統就會執行檔案。
一樣是在 Committed 時處理:
| |
實際寫到登錄檔畫面:

如果是 32 位元程式安裝到 64 位元系統,上述程式碼執行後,實際登錄檔會寫在
SOFTWARE\WOW6432Node\Microsoft\Windows\CurrentVersion\Run
依照需求,可以設定在 Local Machine 層級或是 Current User 上,如果兩個都設定登入時會啟動兩次,可能需考慮程式會不會產生衝突。
除了 Run 外,還有 RunOnce ,只需要在重新開機後執行一次的,就可以放到 RunOnce(微軟文件)。
建立自解壓縮檔
這將打包壓縮數個檔案成一個可自動解壓縮的執行檔,使其執行時自動解壓縮,同時啟動裡面某個 exe 檔。可以用來建立免安裝檔(可攜式軟體),或者如果有用到 Setup.exe 來預先安裝某些元件時,也可以用這個技巧將 Setup.exe 和 msi 檔合併成一個檔案來釋出。
參考的保哥的「如何利用 7-zip 設定自動解壓縮並解壓縮後自動啟動程式」就可以產生免安裝檔,簡述方法如下:
- 到「7-Zip 官網」下載 LZMA SDK:現在 SFX 模組和其他的 SDK 都涵蓋在 LZMA SDK 中,我下載的是 19.00 版。解壓縮 bin 底下的 7zr.exe 和 7zSD.sfx,將檔案放到 MyExeProject 的 bin 底下,方便之後要直接加入 Debug 或 Release 整個資料夾內容。
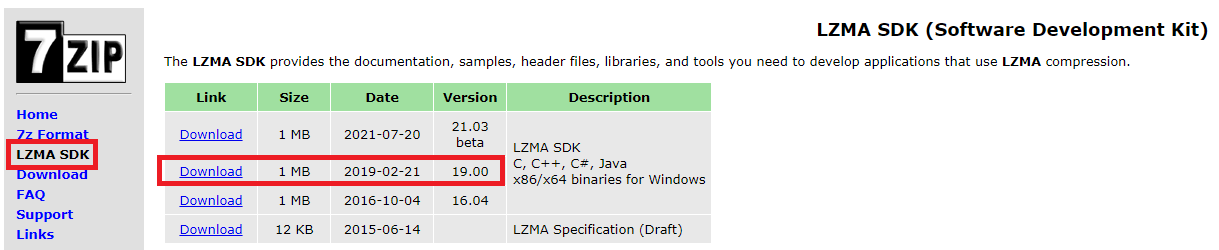
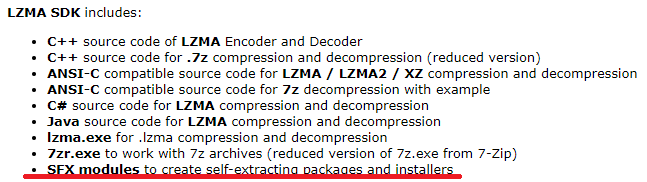
- 新增文字檔 config.txt,內容包含訊息視窗的標題(Title)、提示內容(BeginPrompt),讓使用者確認後再進行解壓縮,還有解壓縮後要執行的程式路徑(RunProgram)等。範例如下:
;!@Install@!UTF-8!
Title="Zoey的程式日常"
BeginPrompt="您要執行 Zoey的測試軟體 嗎?"
RunProgram="Debug\MyExeProject.exe"
;!@InstallEnd@!
- 將 7zr.exe 壓縮檔案及產生可執行檔的指令寫成批次檔(例如 SFXDebug.bat):
| |
- 在 MyExeProject 專案的「建置後事件」加上指令執行批次檔,參考如下:
| |
而在建立免安裝檔過程中,我遇到的狀況是,因為軟體本身不需要以系統管理員權限執行,但是使用 7-Zip 的 7zSD.sfx 檔,會需要系統管理員權限,所以需要將下載的 SFX 檔進行改造,才能在不須提高權限下就能執行。
7zSD.sfx 檔案改造方式:
- 新增
manifest.xml,與 7zSD.sfx 放在同一目錄下,內容為:
| |
- 假設是用 Visual Studio 2019 進行開發,以命令提示字元執行以下指令:
| |
7zSD.sfx 即修改完成。
可執行檔自解壓縮後,檔案會暫存在
%USERPROFILE%\AppData\Local\Temp目錄下,以7zS開頭共 11 碼的資料夾中(例如:7zSC6918AEE)。
安裝後無法解除安裝程式
有嘗試過改造建置好的 msi 檔,結果安裝完後卻無法解除安裝,幸好網路上找到了一個方法可以處理這個狀況(除了用現有的強制移除安裝軟體外),也順便瞭解了 Windows 系統如何記錄「新增移除程式」(或「程式和功能」)清單。
以下牽涉到登錄檔的操作,請謹慎小心注意!
- 安裝程式的資訊記錄在
HKLM\SOFTWARE\Microsoft\Windows\CurrentVersion\Uninstall\或 WOW6432Node 的相對路徑的登錄檔中,各軟體的機碼可能以 GUID 或軟體名稱呈現,各個機碼下可找到鍵值DisplayName就是顯示在清單上的名稱,DisplayVersion是軟體版本等。
例如 Microsoft SQL Server 2017 Setup 在應用程式清單畫面為(Windows 10):
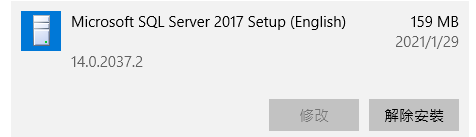
登錄檔資訊為:
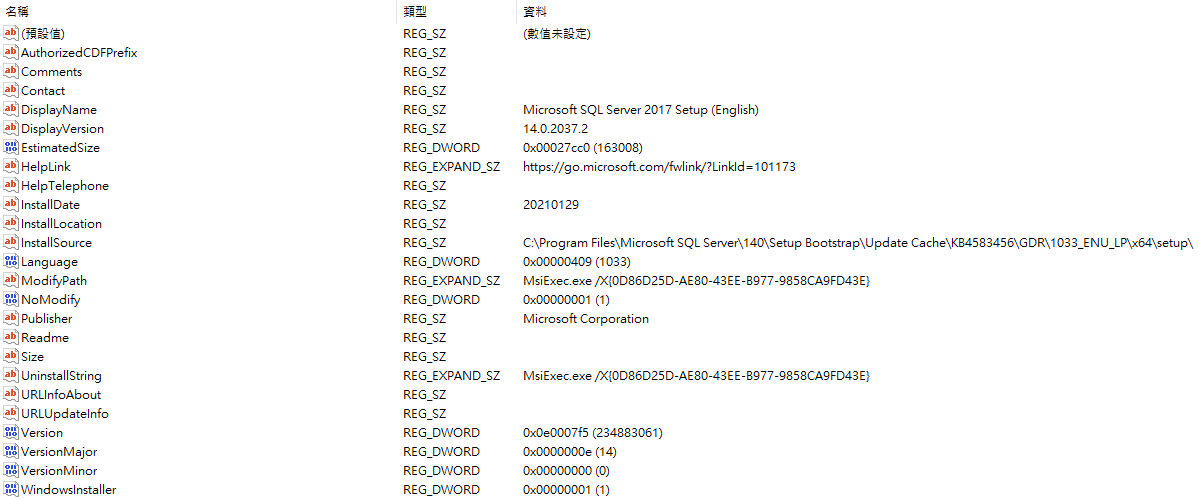
在清單使用「修改」或「解除安裝」功能時,就是分別執行鍵值 ModifyPath 或 UninstallString 所存的指令。
以 Setup Project 專案製作的安裝檔,安裝後其路徑機碼 GUID 就是屬性中的 ProductCode,ProductName 為 DisplayName,Version 為 DisplayVersion,Author 為 Contact,Manufacturer 為 Publisher 等。
在此可以將欲移除的軟體的機碼含子機碼整個刪除,這時在應用程式清單中就不會再出現這個軟體。
例如將HKLM\SOFTWARE\Microsoft\Windows\CurrentVersion\Uninstall\{GUIDXXXX-XXXX-XXXX-XXXX-XXXXXXXXXXXX}刪除
- 接下來將上述的 GUID 重組,以
-做為區隔,前三個部份字串進行反轉,後兩個部分每兩個字符順序調換,例如{0D86D25D-AE80-43EE-B977-9858CA9FD43E}會重組成{D52D68D0-08EA-EE34-9B77-8985ACF94DE3},然後去除符號部分,D52D68D008EAEE349B778985ACF94DE3。
到另外一個登錄檔路徑 HKLM\SOFTWARE\Classes\Installer\Products 找到這個重組的機碼(不須轉換到 WOW6432Node),比對 ProductName 無誤,即可刪除此機碼。
參考 Microsoft SQL Server 2017 Setup 在此的登錄檔資訊為:
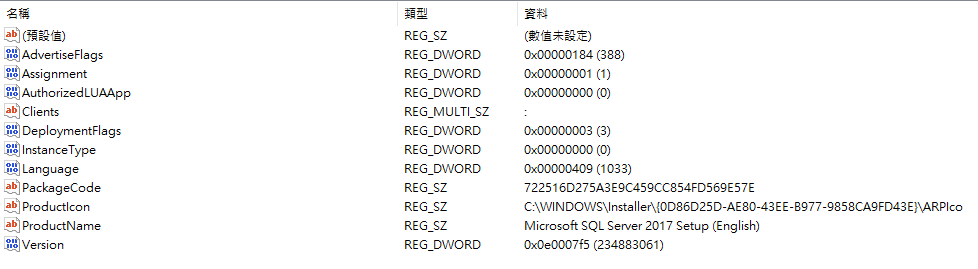
最後刪除此程式執行檔目錄(例如 C:\Program Files (x86)\MyExeProject),完成整個軟體的移除。
當然,如果這個軟體安裝時有寫登錄檔或建立捷徑的話,就要另外刪除。
以上為建立安裝檔時可能用到的小技巧,與你分享😎
相關連結:
- [VITOの學習筆記] 建立Installer
- 在Visual Studio將Windows Service打包成安裝檔
- [stack overflow] Installer won’t overwrite existing app
- [CODE PROJECT] Launching Your Application After Install using Visual Studio 2005
- [Micorsoft Docs] Run and RunOnce Registry Keys
- [WILL保哥] 如何利用 7-zip 設定自動解壓縮並解壓縮後自動啟動程式
- 7-Zip SDK
- [stack overflow] 7zip Self Extracting Archive (SFX) without administrator privileges
- [StackExchange] How to force uninstall a software that is installed by MSI package?